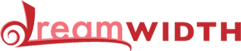Entry tags:
027 ♠ [manga coloring tutorial]
Admittedly this icon is not my best by a longshot, but this technique can give results far better than this, so I am sharing! This was done using Photoshop CS5, but any version of photoshop will suffice.
Also I didn't double-check for grammar and english mistakes, so expect lots of them.

Flashy banners were not made for me
When I make manga colored icons, rather than color all panels at big size and then resize them, I generally start with them already cropped and at 100x100. Part of this is because it's quicker, part of it is because when resizing, a lot of details get lost and so it feels a little like wasted effort. This is why unlike my previous tutorial, we start With an already small image!

This guy is Seto from Fragile Dreams: Farewell Ruins of The Moon. While the manga version colors his hair all black, is hair is actually red!
STEP ONE
Make a new layer and put it on "linear burn" to put the first base color on Skin, eyes and clothes. This time, for skin I'm using #ffdec8, for eyes I'm using #a8376a, and for the clothes I'm using #aaced1, and for the gold parts I'm using #e7c25f. DON'T COLOR THE MOUTH WITH ANOTHER COLOR ON THIS LAYER. I'm getting to the mouth in a second.
Duplicate the layer you just did and put the duplicate on "soft light". This is what you'll have now:

Now, for the mouth! Make a new layer above the one you just did and set it at multiply on 20% opacity. With #ff0000 as your color, color the mouth!

This is what you have now. OOOOOH!!! Now let's get our battle with the hair started. This art style has some white parts on top rather than it being completely black, so it's slightly less annoying than those characters that have it ALL BLACK.
STEP TWO
Make a new layer, on top of the base one (meaning under the "linear burn" you did on Step one) and put it on "Lighter Color". On this step you need to be REALLY CAREFUL about coloring just the black part of the hair! Personally I use the poligonal lasso to make a selection.

The one up there is the poligonal lasso, and if you use it, the selection should be something like this:

Fill the layer (using shift+f5 will do it) with color-- in this case I'm using #772923. Duplicate that layer and put the new one on hard light (Note: if this is an ALL BLACK HAIR, with no white parts or screentones whatsoever, skip the hard light layer!). This is what you'll have now:

Nothing amazing. Now we're going to use gradients! Since the way we'll do this is the same I said in my previous tutorial, have some recycled images and instruction!
Also I didn't double-check for grammar and english mistakes, so expect lots of them.

Flashy banners were not made for me
When I make manga colored icons, rather than color all panels at big size and then resize them, I generally start with them already cropped and at 100x100. Part of this is because it's quicker, part of it is because when resizing, a lot of details get lost and so it feels a little like wasted effort. This is why unlike my previous tutorial, we start With an already small image!

This guy is Seto from Fragile Dreams: Farewell Ruins of The Moon. While the manga version colors his hair all black, is hair is actually red!
STEP ONE
Make a new layer and put it on "linear burn" to put the first base color on Skin, eyes and clothes. This time, for skin I'm using #ffdec8, for eyes I'm using #a8376a, and for the clothes I'm using #aaced1, and for the gold parts I'm using #e7c25f. DON'T COLOR THE MOUTH WITH ANOTHER COLOR ON THIS LAYER. I'm getting to the mouth in a second.
Duplicate the layer you just did and put the duplicate on "soft light". This is what you'll have now:

Now, for the mouth! Make a new layer above the one you just did and set it at multiply on 20% opacity. With #ff0000 as your color, color the mouth!

This is what you have now. OOOOOH!!! Now let's get our battle with the hair started. This art style has some white parts on top rather than it being completely black, so it's slightly less annoying than those characters that have it ALL BLACK.
STEP TWO
Make a new layer, on top of the base one (meaning under the "linear burn" you did on Step one) and put it on "Lighter Color". On this step you need to be REALLY CAREFUL about coloring just the black part of the hair! Personally I use the poligonal lasso to make a selection.

The one up there is the poligonal lasso, and if you use it, the selection should be something like this:

Fill the layer (using shift+f5 will do it) with color-- in this case I'm using #772923. Duplicate that layer and put the new one on hard light (Note: if this is an ALL BLACK HAIR, with no white parts or screentones whatsoever, skip the hard light layer!). This is what you'll have now:

Nothing amazing. Now we're going to use gradients! Since the way we'll do this is the same I said in my previous tutorial, have some recycled images and instruction!
Now keep ctrl pressed and click on the little layer preview on the "layers" window. If you don't get what I'm talking about, I'm talking about this. That will make a selection of all the colored part you have in the layer-- in this case,
the skin!the hair!!
Make a new layer on "multiply" above the one you did previously, and using the gradient tool with the setting shown in the image, make a line that goes from bottom to top. Don't deselect yet, and make a new layer-- but this time, put it on "linear dodge (add)". Our light source comes from your left, so we will make a line one the LEFT side that goes from TOP TO BOTTOM.
This will be the result:
"Dude, it kinda sucks", you may think. Yeah it does, and the reason is because the color comes off as very, very flat. To fix this, we're going to have to shade.
STEP THREE
This is the hardest part. If you don't already know how to shade, it's going to be tough. Unfortunately I can't exactly explain how to shade, because my english isn't quite that good. All I can tell you is to KEEP IN MIND YOUR LIGHT SOURCE, ALWAYS. A common mistake I see often is pillow shading-- here you can find a very good tutorial on what to do avoid and what to do in terms of shading. It's for pixel art, but the concept is the same.
Anyway! To shade, once again, I use the poligonal lasso. I use a touchpad for coloring, so making a selection and then filling it is a lot quicker for me than using a brush tool. If you're using a mouse or a touchpad this might make it easier for you too.
Make a new layer on multiply on top of the one we already did, and start shading!
^ That up there is what I mean when I say i make selections with the poligonal lasso. This will be the final result:
A lot better, right? Now make a new layer and put it on screen, and make a line that will sort of follow the shape of the head. This is what you'll get:
Now get the ereaser tool, put it on 0% hardness and 56% opacity and start ereasing around the edges of the line we just did, until it gets the shape we want.duplicate that layer, and you're done.
Now! It's time to shade the rest, because otherwise it won't really look good at all. The color we used for the skin was #ffdec8, so let's get that again.
Make a new layer on top of the one you did for the mouth earlier! This means one on top of everything. Put that layer on multiply, and now shade the skin the same way we just did for the hair. After that, do the same for the clothes (#aaced1)! The eyes look flat like that, so let's shade the white part for them, too. The color is going to be #dadada.
For the gold parts I didn't shade and use just lighting instead. We'll need it for the eys, too, so make a screen layer and add lights. Gold colors was #e7c25f, and eye color was #a8376a. Eyes are a little special in regards of light--- instead of putting it on your left, make a semi circle that follows the eye shape.
Once we're done, we get this:
STEP FOUR
Background and final touches! For the BG, pick a color you think fits the image. In this case I picked #c5a9cb. Make a new layer above the base image (meaning right under the hair) and set it on multiply, then simply fill the remaining white parts (obviously not the hair and the smoke puff thing).
This is what you will have now!
Technically, we're done. If you like how it is now, keep it that way. If you want to make the colors extra shiny though, you can fiddle with new layers! What I do generally is make new adjustment layers and try combinations until I find one I like. If you have any question at all, please feel free to ask!